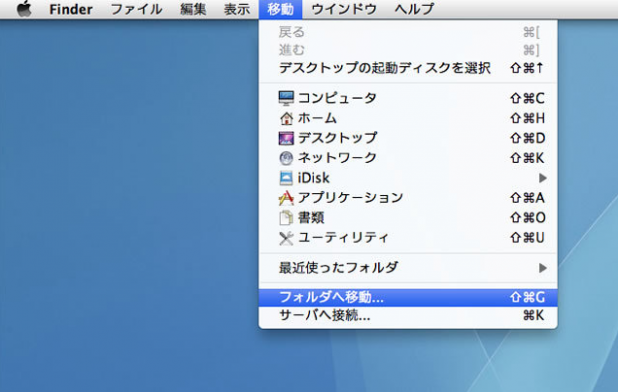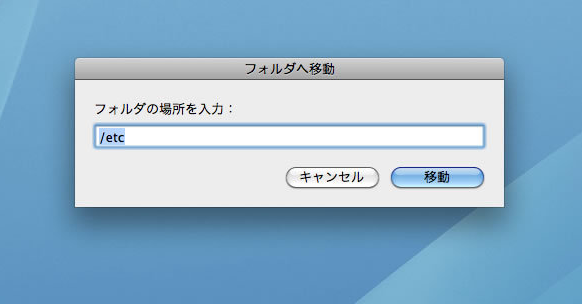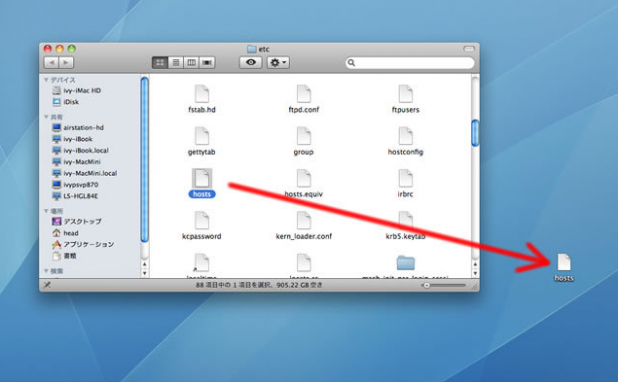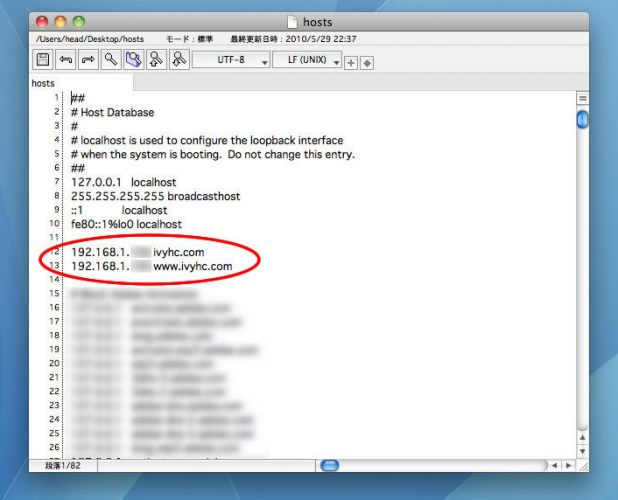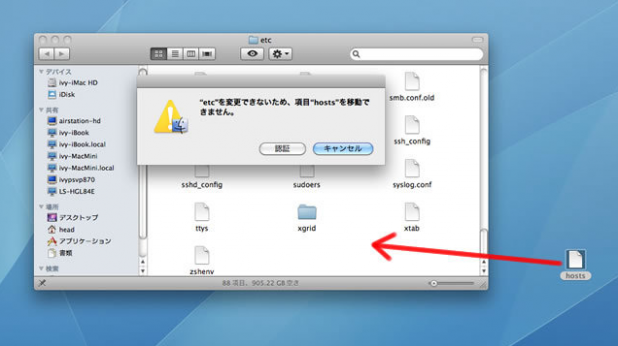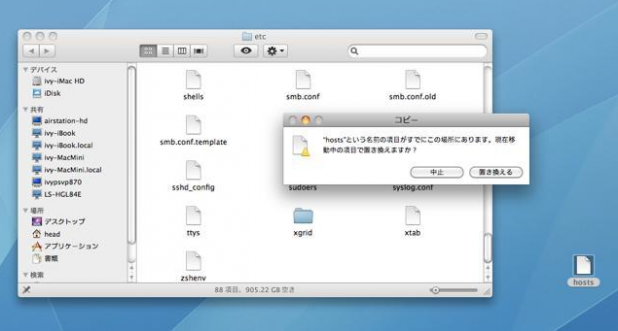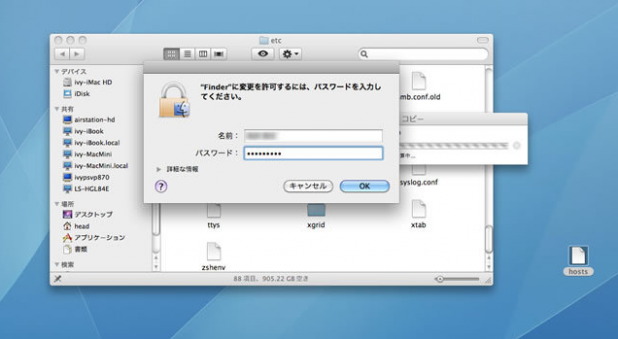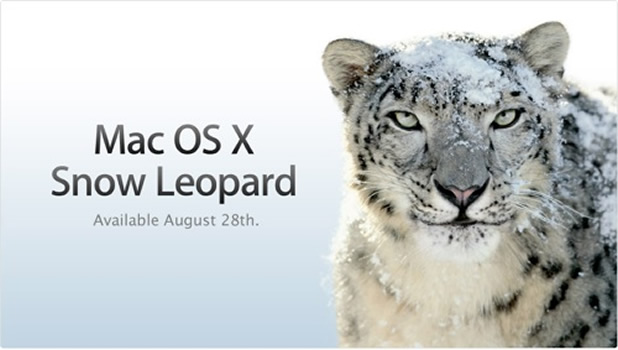
以前、サーバーを立ち上げたり ルーターを設定したりと忙しかったときMacのhostsファイルも書き換えてあったけど・・・
ふとっ、そういえばMacのhostsファイルの書き換えは どうやったっけなぁ~
と思い設定記録を探してみたが 見つからない。
そこで、記憶を辿って手順を再現してみた。
設定手順———-★
メニューから移動をクリックしてフォルダへ移動を選択する。
/etc と入力してフォルダに移動。
etc フォルダが表示されるので、その中にある hostsファイルをディスクトップにドラッグ&コピーする。
念のため hostsのオリジナルファイルを更にもう一個、別の任意の場所にバックアップの為のコピーを取って置く。
ディスクトップにコピーしたhostsファイルを テキストエディタで開いて、一番下の最終行に サーバーPCのIPと自分のドメインを関連付けする為
192.168.1.XXX 自分のドメイン
192.168.1.XXX www.自分のドメイン の2行を追加入力して保存する。
これで、この自分のドメイン(URL)はローカルネットワーク内で、サーバーPC(192.168.1.XXX)ですよとMacに教え込んだわけである。
因みにIVYは、フリーソフトのテキストエディタ 『 mi 』 を使って書き換えた。
書き換えたディスクトップのhostsファイルを etcフォルダに戻す。
アクセス権の関係で『移動できません』の警告のアラートが出るので 『認証』をクリックする。
更に、上書きコピーで置き換えてもいいですかという アラートが出てくるので、置き換えるをクリックして 実行する。
認証のパスワードを入力してOKを押して 置き換えが完了。
これで、設定を終了したマックはサファリで普通にURLで、自分のサーバーのサイトを表示できるようになった。
2010-05-29 11:31:58
アメブロ投稿記事
追記
最近、新しくMacmini OSX 10.8.2 マウンテンライオンを購入して、同様にhostsファイルの修正を行いました。
設定方法は、上記の方法とほとんど変わりなく設定することが できました。
ご参考までに・・・