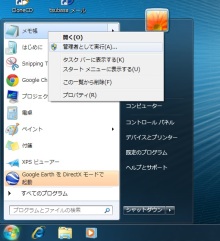新しく買った、娘専用のノートパソコン(Windows7)です。
PC関係のお仕事をされているミニ仲間のNさんにお願いして
娘のノートパソコンを買ってきました。
高スペックでかっこいいパソコンを驚くほど格安で提供していただきました。
早速、自宅でネットワークにつないでこのブログを書いてみたところ・・・
いやぁ~
やっぱり新しいPCはいいですね~
サクサク動いて娘とともに大満足です。
Nさんありがとうございました。

2011年06月26日(日)
早速、このノートパソコン(Windows7)で自宅サーバーにある
自分のサイトを見ようとしたところURLでの表示が出来ないことに気が付いた。
いちいちドメイン部分にサーバーのIPを入力していたのではやってられないので
いつものように hostsファイルを書き換えることにする。
hosts ファイルの書換え
ルート : c/windows/system32/drivers/etc/hosts
と辿って、念のため hostsファイルを一旦、別の場所にコピーして
バックアップを保存して置く。
そして再度、etcフォルダ内のhostsファイルをメモ帳で開いて今までどおり
XPと同じ方法で書き換えようと思ったらどうもWin7では
「管理者権限で実行してくれ」と、ファイルの上書きが出来ない様子
あれっ?
管理者モードで立ち上げているのに・・・なんでっ?
気を取り直して今度は、メモ帳の ”ファイルを開く” で開いて
書き換え後に保存を試みたけどやっぱりダメ
そこで、一旦メモ帳を終了してメモ帳のアイコンを右クリックで確認してみると
管理者として実行 という項目があったのでクリックしてみた。
再度、警告のアラートが出るので 『はい』 を押して実行した。
メニューの ”ファイルを開く” から
c/windows/system32/drivers/etc/hostsで
hostsファイルを開いて一番下の最終行に
192.168.1.XXX 自分のドメイン
192.168.1.XXX www.自分のドメイン
の2行を追加記入してLAN内のサーバーPCのIPとURLを関連付けして
上書き保存で完了することが出来た。
——————-
因みに、マックと同じような方法でも書き換えが出来る
もう一つの設定方法—-★
c/windows/system32/drivers/etc/ を辿って
etcフォルダを開いてhostsファイルをディスクトップにコピーする
念のため別の場所にもう一個バックアップコピーを取って置く。
ディスクトップにコピーしたhostsファイルを
テキストエディタで普通に開いて最終行に
192.168.1.XXX 自分のドメイン
192.168.1.XXX www.自分のドメイン
の2行を記入して保存する(text形式で保存はしないようご注意)
保存したhostsファイルを/etcフォルダに戻して上書き保存するこのとき管理者権限の
アラートが出るので 『続行』 をクリックして完了する。
これで、
『ローカルLAN内に設置されたWebサーバーのIPは
自分のドメイン(URL)と同じですよ』
と今設定したパソコンに教え込んだこんだ事になるので
普通にインターネットブラウザーでURL表示が出来るようになった。
IVY