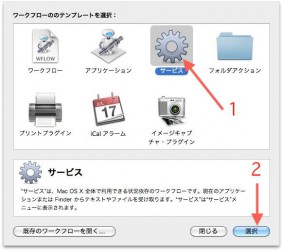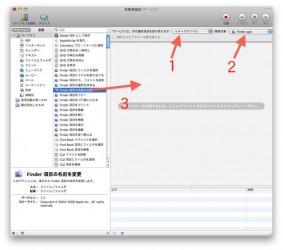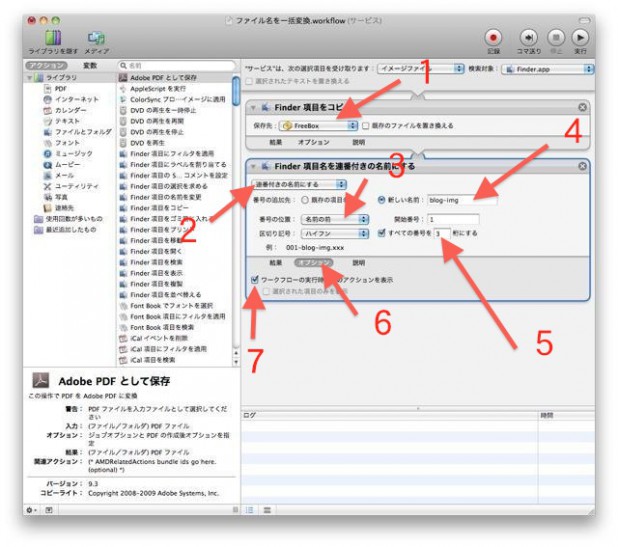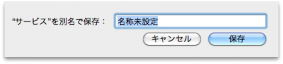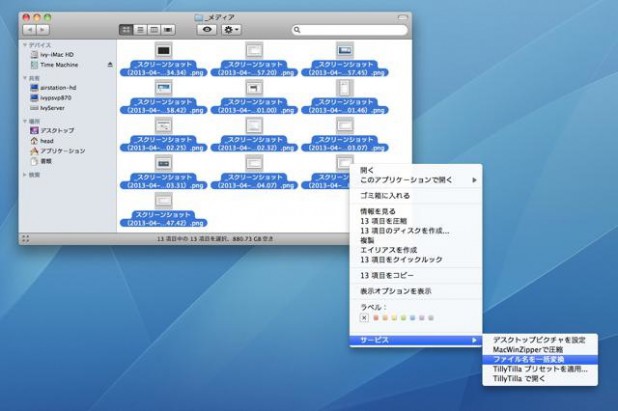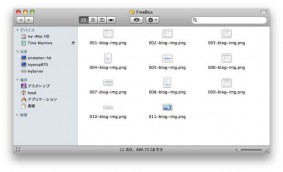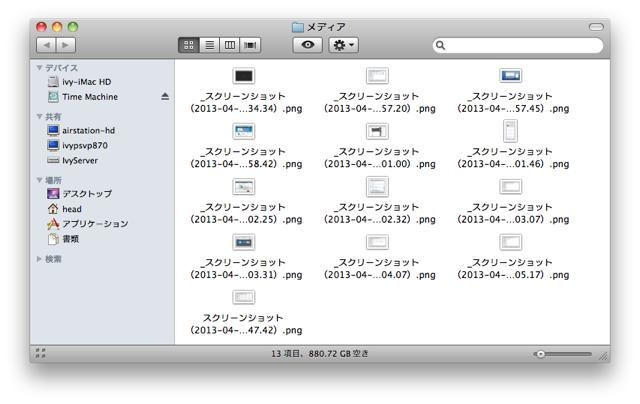
大量の画像やファイルを扱う場合に、ファイル名を変更したいとか
連番などを追加したい時ってことがあります。
ブログなどを書く場合に解説などで使用するスクリーンショットなどを準備する時に
スクリーンショットのファイル名を一つ一つ書き換えるのは超〜面倒くさい。
そんな時には、マックに標準で備わったAutomatorが大活躍
こんな便利な機能が備わっているのに使わないのは、宝の何とやらで勿体ないです。
![]()
Automatorでワークフローを作って、大量のファイルを選択してマウスの右クリックで
一括変換をしてしまえば、もうらくちん、チョウ〜便利になります(^^)
Automator設定
では、設定手順をみてみましょう
まず、アプリーケーション/ Automator をダブルクリックで開くと
上のようなメニューが現れるのでサービスをクリックして選択ボタンを押す。
1番目のプルダウンメニューから「イメージファイル」を選択
2番目のプルダウンメニューから「Finder」を選択
3番目は左側のメニューから「Finder 項目の名前を変更」を右のエリアにドラッグ
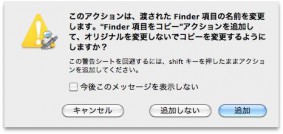
確認のアラートが出てくるので「追加」をクリック
1、保存先:変換したファイルを保存する場所を指定する
(好きな場所やフォルダを作って指定する)
2、メニューから「連番付の名前にする」を選択する
3、連番は名前の前か後かを指定する
4、変更する名前は何にするかを記入する(後で変更したりするので何でも良い)
IVYはデフォルトでblog-imgにした
5、連番の桁数を指定する
6、オプションをクリックして下の詳細メニューを開く
7、「ワークフローの実行時にこのアクションを開く」にチェックを入れる。
7番は重要です ↑
上記の設定が完了したら、ファイル/保存 でサービス名を記入して保存する。
ちなみに、IVYは「ファイル名一括変換」で保存した。
これで終了
マウス右クリックのコンテクストメニューから
ファイルの一括変換が可能になったはずだ
変換したいファイルをググっと括って、マウスの右クリックで
コンテクストメニューから変換を実行する。
この時、オプションでチェックした上記7番のアクションの表示が生きてきます。
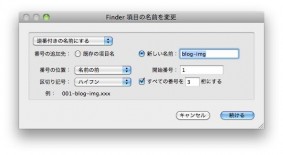
アクション実行前にこのようなアラートが出てくるようなっているので
新しいファイル名や何のアクションを実行したいのかなど適時変更指定して
『続ける」をクリックする。
一発で変換が出来ました。
下手なフリーソフトを探してくるよりずっと良いね
何よりもMac標準のソフトなので安心だ。
これでまた、一つの作業が超〜ラクチンになって
Macとのお付き合いも更に楽しくなりました。
いちど、ワークフローの設定方法を覚えてしまえば
後はいろいろと応用ができると思いますので
自分に合った様々なワークフローの作成にチャレンジしてみると良いでしょう
—————————————☆
解説では、Mac OSX 10.6.8 スノーレオパードを使用しましたが
最新(執筆時)の OSX 10.8.2 マウンテンライオンでも同じように設定できることを確認しました。
追記
作成したワークフローファイルの取扱いについては下記のリンクを参照
MacAutomatorで作成したワークフローファイルの保存場所
でわでわ、お試しあれ(^^)